Программа PowerStrip — одна из наиболее «раскрученных», универсальных и многофункциональных программ по настройке монитора и видеокарты. Уже довольно давно она перешла из разряда свободно распространяемых программа (freeware) в разряд условно-бесплатных программ (shareware) и, нужно сказать, что приобретение данной программы оправдывается широчайшим спектром тех функций и возможностей, которые она предоставляет: от простейшей регулировки цветовой гаммы монитора и установки частоты регенерации (кадровой развёртки монитора - refresh rate), до разгона видеокарты и настройки таймингов её памяти (timings)… Но не будем забегать вперед, все по порядку. Единственное, что хочется отметить в начале обзора, так это три вещи:
- в программе реализована поддержка русского (как и многих других!) языка для интерфейса (однако помощь все равно на английском), что позволяет общаться с программой людям, плохо знакомым с иностранным языком;
- программа содержит огромную базу драйверов мониторов/видеокарт (от стареньких Riva 128 и S3 Virge до новейших ATI Radeon и GeForce 2 GTS), что делает программу очень универсальной;
- после запуска, программа «висит в трее», наподобие ASUS Control Center или Matrox PowerDesk, причем занимает по данным «Диспетчера задач Windows NT» 1380/3392 Кб (память/виртуальная память соответственно) — данные, конечно, примерные и могут варьироваться, однако владельцам 64М ОЗУ следует осторожно использовать данную программу, если в играх у вас наблюдается своп (подкачка с жесткого диска).
Итак, начнем-с. Программа распространяется в виде небольшого самораспаковывающегося инсталлятора и для активации всех возможностей требует регистрации. Сама по себе инсталляция «проста до безобразия», после чего происходит первый запуск. Перед нами появляется окошко мастера, в котором даются советы по использованию данной утилиты — внимательно их прочитайте, хуже от этого не будет J (кстати, мастер справки через некоторое время начинает работать в автоматическом режиме — прокручивает всю справку самостоятельно перед вашим взором!). Здесь следует отметить наличие двух «чекбоксов» (checkbox) в первом окне справки-руководства:

AutoRun — автоматический старт программы при запуске Windows;
Repeat — повторный запуск справки при следующем запуске программы.
Нажатие кнопки «Close» приводит к закрытию окна справки и переходе в режим работы. После этого в верхнем правом углу у вас появляется инструментальная панель PowerStrip:
Я не буду здесь подробно описывать, что именно означает та или иная кнопка, потому что достаточно навести на нее курсор мышки и через мгновение перед вами появится подсказка - хинт (hint), с описанием, да и сами картинки, после одного-двух раз использования, становятся интуитивно понятны, что, кстати, говорит о достаточно хорошо продуманном пользовательском интерфейсе этой программы. Надо отметить, что хотя лично мне не нравится нахождение «чужеродной» панели на моем рабочем столе, на данную панель вынесено большинство настроек PowerStrip, они перекликаются с настройками, которые можно вызвать, кликнув мышью на иконку программы в трее. Оставлять ли эту панель, или искать необходимую информацию во всплывающих меню (popup menu) — это дело вкуса каждого. Обычно, однажды отконфигурировав свою графическую подсистему (монитор и видеокарту), вам не понадобится лезть для переключения режимов, получения диагностической информации или запуска хранителя экрана — все это выполняется операционной системой/приложениями самостоятельно. Итак, описание кнопок/пунктов меню:
«Конфигурация PowerStrip»
Вызывает панель настроек, состоящей из трех закладок, на которых задаются такие параметры, как глубина цвета, разрешение и частота обновления экрана по аналогии с «Свойствами Экрана» в Windows. Однако в программе настроек куда больше, плюс добавлены некоторых приятные для пользователя функции:
«Установки»

Содержимое закладки «Установки», кроме стандартных для Windows глубины цветности и разрешения, позволяет осуществить пошаговый выбор частоты регенерации экрана, а также воспользоваться кнопкой автоматического выбора лучшей частоты обновления. Для опытных пользователей, знакомых со своим «железом», лучше, конечно, не активизировать флажок «Auto», а настроить параметры вручную, тем самым можно установить нестандартные частоты регенерации (87, 92 и т.д.). Надо также отметить, что после изменения каких-либо параметров (здесь, либо в других местах программы) и нажатии «Применить», появляется окошко подтверждения, что очень удобно при выставлении нестандартных частот. По умолчанию, без подтверждения, PowerStrip возвращается в предыдущий режим.

«Заготовки»
В этой закладке задаются различные параметры для быстрого (и не очень J) вызова через меню или панель «а-ля Microsoft Office». Здесь доступны следующие режимы настройки различных режимов Desktop (рабочего стола):
- заготовки
- ассоциации
- блок регулировок
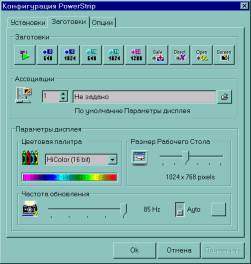
На данной страничке используется метод «стащи и выброси» («Drag and Drop» по-русски J) — установив параметры разрешения, глубины цвета, частоты развёртки и значение флажка «Auto», вы перетаскиваете мышкой изображение мониторчика (что находится почти по центру закладки), по выбору, на одну из кнопок-заготовок. После этого, изображение на кнопке изменится, показав глубину цвета и разрешение, которое вы выбрали, на кнопке:
![]() — режим 1024х768 с глубиной цветности 16 бит,
— режим 1024х768 с глубиной цветности 16 бит,
![]() — режим 1280х1024 с глубиной цветности 32 бита.
— режим 1280х1024 с глубиной цветности 32 бита.
Кнопки с изображениями:
![]() «Media Player» (Медиа Проигрыватель)
«Media Player» (Медиа Проигрыватель)
![]() «Safe» (Безопасный режим)
«Safe» (Безопасный режим)
![]() «DirectX» (режим API DirectX)
«DirectX» (режим API DirectX)
![]() «OpenGL» (режим API OpenGL)
«OpenGL» (режим API OpenGL)
![]() «Screen» (Хранитель Экрана, он же Screen Saver, он же Заставка J)
«Screen» (Хранитель Экрана, он же Screen Saver, он же Заставка J)
составляют некоторое исключение: они также настраиваются с помощью операции «Drag and Drop», однако изображения на кнопках не меняются. Заданные для этих режимов параметры (разрешение, цветность и частоту регенерации монитора) можно просмотреть, наведя курсор мыши на данную кнопку — высветится подсказка-хинт (также можно посмотреть и остальные кнопки, ведь изображение показывает нам только разрешение и цветность, но ничего не говорит о частоте монитора — одном из главных параметров при работе с монитором).
«Ассоциации» позволяет задать определенное приложение и параметры рабочего стола при его запуске. Приложение, ассоциированное этим меню можно вызвать простым щелчком в трее (панели задач) на иконке программы, после чего выбирать пункт «Ассоциации PowerStrip», а в нем уже выбирать искомую программу.
«Опции»

Закладка с опциями PowerStrip позволяет быстро выбрать монитор из списка доступных, задать горячие клавиши для вызова следующих функций:
- Безопасный режим PowerStrip
- Увеличить десктоп
- Уменьшить десктоп
- Обновить экран
- Активировать заставку
- Показать/скрыть панель PowerStrip
- Вызвать любой из пресетов (заготовок) для рабочего стола (номера 1-5)
- Вызвать пресеты для DirectX и OpenGL приложений
- Recover memory (Выгрузить данные)
- Reset gamma (Сбросить гамму)
- Increase gamma (Гамма ярче)
- Decrease gamma (Гамма темнее)
- Voodoo equalized color scheme (Схема, настроенная для видеокарт Voodoo)
- DVD optimized color scheme (Схема, оптимизированная для просмотра DVD)
* Обратите внимание, что некоторые надписи в программе, даже после ее «русификации» остаются на английском языке.
И последние 4 «флажка» раздела «Опции»:
- Автозагрузка — автозапуск PowerStrip при старте Windows;
- Подтвердить изменения — уже знакомое нам окно «Подтверждение»;
- Enable multi-monitor support — мульти-мониторный режим Windows (доступен при наличии двух и более мониторов/видеоадаптеров);
- Save and Restore desktop icon arrangement — сохранение/восстановление расположения иконок на рабочем столе.
Здесь хотелось бы особо отметить возможность перехода в «Безопасный режим PowerStrip» — при каких либо проблемах вы всегда можете нажать заветную комбинацию клавиш (по умолчанию предлагается «Ctrl+Alt+S») и вывести свою графическую подсистему из ступора…
«Меню»
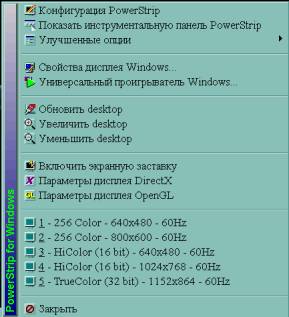
Итак, меню… Здесь дублируются пункты инструментальной панели, о которой шла речь выше. Снизу вверх это:
- «Закрыть» — завершает работу программы
- 5 пресетов, заданных нами в «Заготовках»
- Переходы в режимы OpenGL, DirectX, Screen Saver (Заставка)
- 3 режима работы с экраном (desktop)
- Включение универсального проигрывателя (MediaPlayer) (переход в заданный режим плюс запрос на загрузку файла мультимедиа)
- Вызов стандартных «Свойств экрана» Windows
- Улучшенные опции — пока непонятно, что это за зверь…
- Спрятать/Показать инструментальную панель PowerStrip
- Конфигурация PowerStrip, рассмотренная нами в самом начале
Как видим, кроме «Улучшенных опций» все понятно и знакомо…
«Улучшенные опции»

Пожалуй, это самая большая и самая сложная часть программы. Однако, и самая полезная, на наш взгляд. Именно благодаря этой своей части, PowerStrip завоевал свою популярность и получил такое широкое распространение. Далее мы чуть более или менее рассмотрим различные закладки «Улучшенных опций», акцентируя свое внимание на самых, на наш взгляд, интересных моментах.
Информация о графической системе»

Данная панель состоит из трех закладок. Первая — «GDI» содержит общую информацию о драйвере, а также дает представление о GDI статусе памяти.
![]() — малоприметная кнопка, которая позволяет сменить драйвер видеокарты. После нажатия загружается база драйверов Windows и происходит стандартная процедура смены драйвера с помощью мастера операционной системы.
— малоприметная кнопка, которая позволяет сменить драйвер видеокарты. После нажатия загружается база драйверов Windows и происходит стандартная процедура смены драйвера с помощью мастера операционной системы.
Внизу представлен список поддерживаемых видеорежимов по трем номинациям — PowerStrip (используется база данных программы), Windows (данные ОС) и API DirectX. Кликнув мышью на любой из режимов можно немедленно перевести в него рабочий стол.
Следующая закладка «DirectX-OpenGL» на данной панели позволяет получить информацию о двух распространенных API — DirectX и OpenGL. Мы можем посмотреть версии драйверов для данных режимов работы, статус памяти/памяти DirectX, а также доступные в последнем эффекты и функции, которые поддерживает ваша видеокарта. Можно их также сравнить с программной эмуляцией этого режима (режим SoftWare, так не популярный в последнее время среди любителей поиграть в 3D-игры). Кроме того, в самом низу находится интересный groupbox («Поддержка AGP»), позволяющий использовать такие режимы карты, как DMA (на приведенном скриншоте он как раз включен) и DiME. Подробней об этих режимах и возможностях, которые они предоставляют видеадаптеру, можно прочитать здесь.


И, последняя вкладка на это панели — «Windows». Здесь вы можете получить некоторое представление об операционной системе, установленной у вас: версии, логике чипсета и количестве оперативной памяти. Кнопка «Details» вызывает окно диагностики, с которым мы познакомимся немного позже. Далее располагаются различные индикаторы, позволяющие отследить расход различных составляющих памяти — физической, фактической, виртуальной. Кроме того, здесь находится ползунок, с помощью которого можно выбрать размер освобождаемого программой ОЗУ. Освобождение происходит по нажатию кнопки «Recover», а флажок «Enable auto-recovery ofphysical memory» позволяет задействовать данный режим автоматически. Мы не рекомендуем устанавливать автоосвобождение при использовании ресурсоемких приложений, таких как игры, так как в данный момент происходит загрузка процессора и перераспределение памяти, с возможным сбросом системных библиотек Windows на винчестер, что на 99% приведет к свопу на (не-)продолжительное время. Кроме того, в данный момент PowerStrip получает больший процессорный приоритет, и соответственно ваше ресурсоемкое приложение будет выполняться как фоновая задача…